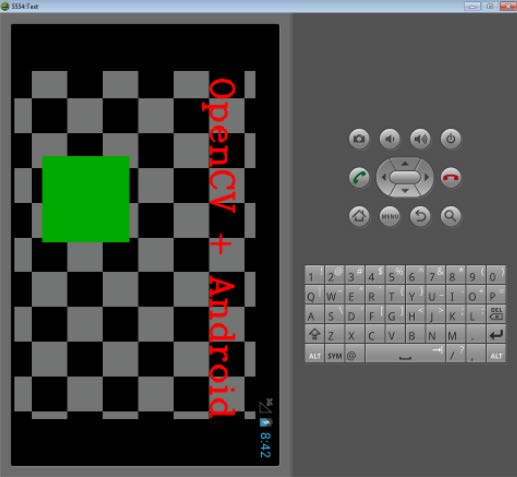OpenCV na Androida - wprowadzenie
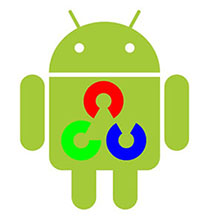
Aby możliwa była integracja biblioteki OpenCV ze środowiskiem Eclipse IDE wymagane jest pobranie i instalacja niektórych składników takich jak:
- Najnowsza wersji OpenCV kompatybilna z platformą Android, która jest dostępna tutaj:
http://sourceforge.net/projects/opencvlibrary/files/opencv-android/ - Sun Java Development Kit 6 przystosowana do odpowiedniego systemu operacyjnego komputera, na którym będzie tworzona aplikacja.
http://www.oracle.com/technetwork/java/javase/downloads/index.html - Najnowsza wersja Android SDK do tworzenia aplikacji pod Android OS.
http://developer.android.com/sdk/index.html - Środowisko programistyczne Eclipse IDE
http://www.eclipse.org/downloads/ - Wtyczka ADT dla środowiska programistycznego Eclipse IDE.
Szczegółowe instrukcje dotyczące instalacji dostępne na stronie:
http://developer.android.com/sdk/installing/installing-adt.html
Jeśli wszystkie z powyższych składników zostały wypakowane z archiwów i zainstalowane w systemie należy uruchomić środowisko Eclipse. Przy uruchomieniu należy określić nową przestrzeń roboczą na dysku.
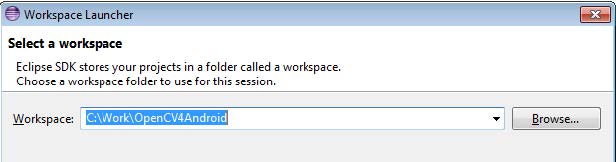
Następnie jeśli wtyczka ADT została pomyślnie zainstalowana należy się upewnić czy w ustawieniach została dodana ścieżka do Android SDK. W tym celu należy wybrać w pasku ustawień środowiska Eclipse zakładkę Window ►Preferences ► Android i w miejscu, gdzie widnieje napis "SDK Location" wybrać miejsce, w którym został zainstalowany pakiet Android SDK. Jeśli wszystko zostało wybrane prawidłowo to okno programu powinno wyglądać następująco.
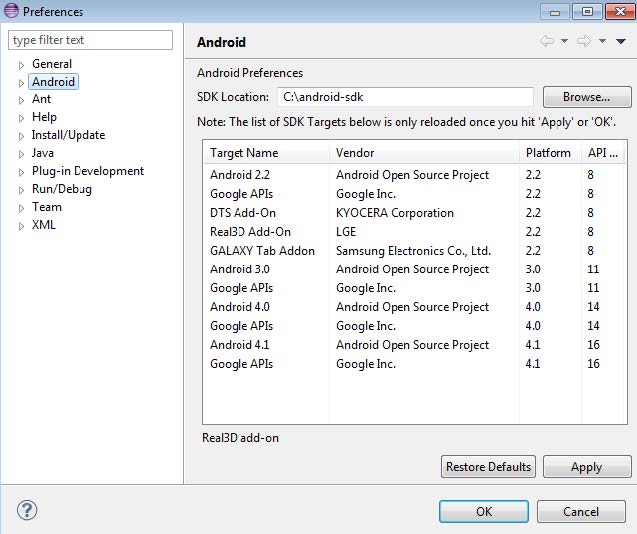
Kolejnym krokiem jest wejście w ustawienia "Android SDK Manager" w celu wybrania wersji Android API. Minimalna wersja interfejsu do jakiej przystosowana jest biblioteka OpenCV dla platformy Android to API w wersji nr. 8, lecz zalecana wersja to wersja nr. 11 lub wyższa. Aby pobrać i zainstalować wybrany interfejs programistyczny należy przejść do zakładki Window ►Android SDK Manager. W oknie, które się ukaże należy dokonać wyboru odpowiedniej wersji interfejsu oraz zaznaczyć kategorię "Tools", a następnie zainstalować pakiety.
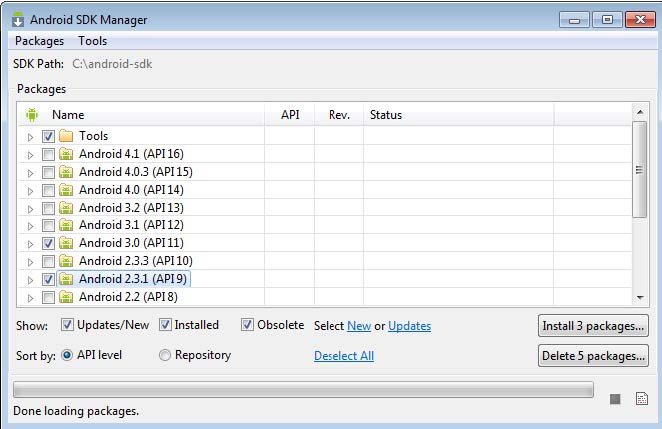
Następnym krokiem jest przystąpienie do importu biblioteki OpenCV wraz z projektem aplikacji do przestrzeni roboczej. Aby tego dokonać należy przejść do zakładki File ►Import ► General ► Existing Projects into Workspace i przycisnąć "Next". W kolejnym oknie należy podać miejsce gdzie znajduje się katalog z biblioteką OpenCV w miejscu "Set root directory". Po wybraniu katalogu głównego pod spodem pojawią się wszystkie projekty środowiska Eclipse, które zostaną zaimportowane.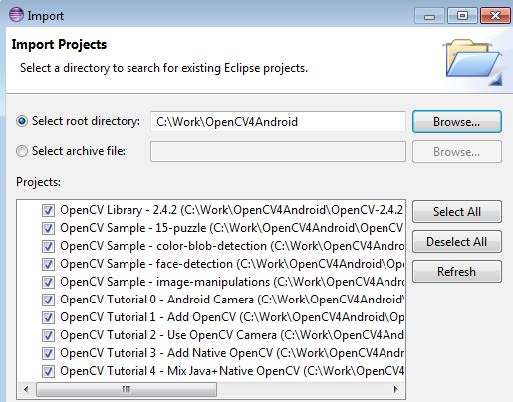
Możliwe, że po zaimportowaniu wybranych projektów środowisko Eclipse wykryje błędy. Należy wówczas sprawdzić czy biblioteka OpenCV została dołączona do projektów. Aby to zweryfikować należy wejść do właściwości projektu Properties ►Android i w sekcji "Library" dodać zaimportowany projekt zawierający kod źródłowy biblioteki OpenCV. Powinno to wyglądać podobnie jak na rysunku pod spodem - tzn. biblioteka powinna być odznaczona zielonym znacznikiem. Warto także "odświeżyć" wszystkie projekty poprzez zakładkę Project ►Clean ►Clean all.
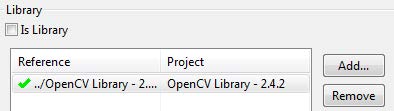
Jeśli wszystkie projekty zostały załadowane pomyślnie i nie występują żadne błędy, wówczas można przejść do uruchomienia wybranego projektu. Jeśli uruchamiamy aplikację po raz pierwszy ukaże się okno trybu uruchomienia aplikacji należy wtedy wybrać z dostępnych trybów opcję "Android Application".
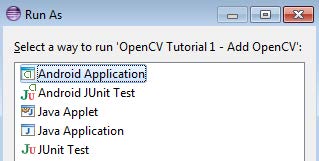
Po uruchomieniu aplikacji w emulatorze urządzenia z systemem Android programista powinien ujrzeć tego typu widok jak na rysunku pod spodem. Widać na nim biało-czarną szachownicę z poruszającym się po niej zielonym kwadratem. Jest to spowodowane tym, że program emulujący urządzenie nie ma możliwości przechwytywania obrazu z kamery internetowej albo z innego źródła, dlatego w całości nie jest możliwe przetestowanie takiej aplikacji na emulatorze urządzenia. Do uruchomienia aplikacji należy posiadać urządzenie typu smartfon lub tablet z zainstalowanym systemem operacyjnym Android OS w wersji przynajmniej 2.2 (API 8) lub nowszej.